Table of Contents
Introduction
In the bustling world of legal practice, where deadlines loom large and every detail counts, finding the right tools to streamline operations is not just a luxury—it’s a necessity. Enter Lawcus, the game-changing legal practice management software that promises to transform the way law firms operate. Imagine having a virtual assistant, personal organizer, and high-powered analytics team all rolled into one sleek platform. That’s Lawcus for you.
Lawcus is a simple and visual legal practice management software. It enables attorneys to automate consistent processes to help deliver more with transparency and less effort. With Lawcus, attorneys can visualize their matters with Kanban boards, drag and drop them as they progress, add tasks, appointments, and documents in a digital matter file stored in the cloud so they can work from anywhere. Here are the standout features that demonstrate how Lawcus is redefining legal practice management with creativity, efficiency, and a touch of brilliance.
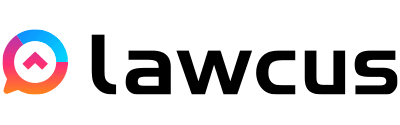
Dashboard
- Case and Task Overview: Displays active cases and tasks with statuses and deadlines.
- Calendar and Deadlines: Shows upcoming deadlines and integrates with the firm’s calendar.
- Client and Case Metrics: Provides performance insights and financial summaries.
- Notifications and Alerts: Offers system alerts and customizable reminders.
- Customizable Widgets: Personalize the Dashboard with relevant widgets for real-time updates.
- Integration: Seamlessly connects with other features like case management and billing.
The Dashboard centralizes crucial information for efficient management and enhanced productivity.
Task
In the fast-paced world of legal practice, staying on top of tasks is essential for maintaining productivity and ensuring that every detail is handled efficiently. Lawcus offers a sophisticated task management system designed to simplify and optimize how legal professionals handle their workload. Here’s an overview of the key features and functionalities of the Tasks module in Lawcus:
- Create a Task
- Navigate to the Task Section: Access the task management area from the main dashboard or navigation menu.
- Add New Task: Click on the “New Task” button.
- Enter Details: Fill in the task details, including the task name, description, due date, priority level, and any relevant tags.
- Assign the Task: Choose the team member responsible for the task from the assignment options.
- Save the Task: Click “Save” or “Submit” to create the task and add it to the task list.
- Track Task Progress
- View Task List: Access the task list to see all tasks categorized by status (e.g., pending, in progress, completed).
- Update Status: Select a task and update its status as work progresses. You can mark it as in progress, completed, or any other status available.
- Check Due Dates: Regularly check the due dates for upcoming tasks to manage deadlines effectively.
- Set Up Reminders
- Manual Reminders: Optionally set up additional reminders for specific tasks if needed.
- Manage Task Dependencies:
- Define Dependencies: For tasks that rely on the completion of other tasks, set up dependencies to ensure they are completed in the correct order.
- Adjust Workflows: Modify workflows based on task dependencies to streamline processes and maintain efficiency.
- Collaborate on Tasks:
- Add Comments: Use the comment feature to add notes, updates, or feedback related to the task.
- Share Information: Collaborate with team members by sharing task details and updates through the task comments or internal messaging.
- Task Tags
Task Tags are labels or keywords that you can assign to tasks to classify them based on specific attributes, themes, or categories. They help in sorting, filtering, and searching tasks, making task management more organized and efficient.
- Create Tags: Define and create tags that reflect the categories or attributes you need for your tasks. This is usually done in the task management settings or when creating a task.
- Assign Tags to Tasks: While creating or editing a task, add relevant tags to categorize it. You can assign multiple tags to a single task if needed.
- Filter and View Tasks: Use the filtering options to view tasks with specific tags. This helps in managing and prioritizing tasks based on their category.
- Update or Remove Tags: Modify or remove tags as tasks evolve or as your categorization needs change.
Leads
Leads in Lawcus represent potential clients or opportunities that have expressed interest in your legal services but have not yet committed to becoming clients. Managing leads effectively is crucial for converting these prospects into clients and growing your practice.
Functions and How to Use them
- Create a Lead- Capture and enter information about a new potential client or case into the system.
- Steps:
- Navigate to the Leads Section: Access the “Leads” area from the main menu.
- Add New Lead: Click on the “Add Lead” or “Create Lead” button. You could also add the lead using “+” button.
- Enter Lead Details: Fill in the lead’s information, including name, contact details, source of the lead, and any initial notes.
- Save Lead: Click “Save” to add the new lead to your list.
- Steps:
- Track and Manage Leads- Monitor interactions and status updates for each lead to ensure proper follow-up
- Steps:
- View Lead List: Go to the “Leads” section to see all your leads.
- Update Status: Select a lead and update its status as interactions progress (e.g., from “New” to “Contacted”).
- Log Communications: Record details of emails, calls, and meetings related to each lead.
- Review Lead Activity: Regularly check the lead’s activity log to stay informed about recent interactions.
- Steps:
- Convert Leads- Transition leads into active clients or cases once they are ready to proceed by converting the lead to a matter.
- Steps:
- Select Lead for Conversion: Choose the lead you want to convert from the lead list.
- Convert Lead: Use the “Convert to Matter” option.
- Transfer Information: Ensure that all relevant details are transferred to the new client or case record.
- Steps:
Quick Actions in Leads
- Create New Lead: Quickly add a new lead to the system.
- Edit Lead: Make changes to an existing lead’s information.
- Convert Lead: Transition a lead into an active client or case.
- Add Notes: Record additional information or observations about the lead.
- Send Email: Quickly send an email to the lead directly from their profile.
- Assign Lead: Assign the lead to a specific team member for follow-up or management.
- Change Lead Status: Update the lead’s status to reflect their current stage in the pipeline.
- View Activity Log: Access a log of all recent activities and interactions related to the lead.
Matters
Matters are individual cases or legal projects that involve specific clients and require detailed management, including documentation, deadlines, communications, and tasks. They help organize and track all activities and information related to a particular legal issue, ensuring that nothing is overlooked and all client needs are met efficiently.
Functions of Matters in Lawcus and How to Use Them
- Create a Matter
- Initiate a new legal case or project within Lawcus.
- Steps:
- Navigate to Matters: Access the “Matters” section from the main menu. You could also add the lead using “+” button.
- Add New Matter: Click on the “Create Matter” or “Add Matter” button.
- Enter Details: Fill in the matter’s information, including case name, client details, matter type, and relevant notes.
- Save Matter: Click “Save” or “Submit” to add the new matter to your list
- Steps:
- Note: If you are not converting a lead but instead adding a new matter that is not already in Lawcus, you should create the matter directly. However, if there is an existing lead, always follow the convert to matter process to maintain proper tracking and workflow continuity.
- Initiate a new legal case or project within Lawcus.
- Manage Matter Information
- Update and maintain details related to an ongoing matter.
- Steps:
- Select Matter: Choose the matter you want to manage from the list.
- Edit Information: Click on the “Edit” button to modify details such as case status, client contact info, or case notes.
- Update Records: Save any changes made to keep the matter information current
- Steps:
- Update and maintain details related to an ongoing matter.
- Track and Update Status
- Monitor the progress and status of a matter throughout its lifecycle.
- Steps:
- View Matter Status: Access the matter to view its current status (e.g., “In Progress,” “Pending,” “Resolved”).
- Change Status: Click on “Change Status” and select the new status from the available options.
- Save Updates: Confirm and save the updated status to reflect changes in the matter’s progress.
- Steps:
- Monitor the progress and status of a matter throughout its lifecycle.
- Manage Deadlines and Tasks
- Keep track of important deadlines and associated tasks for each matter.
- Steps:
- Access Deadlines: Go to the matter’s page to view any upcoming deadlines.
- Add Deadlines: Click on “Add Deadline” to set new deadlines related to the matter.
- Create Tasks: Use the “Add Task” feature to assign and track tasks related to the matter.
- Monitor Progress: Regularly review and update the status of deadlines and tasks.
- Steps:
- Keep track of important deadlines and associated tasks for each matter.
More Actions
The More Actions menu in Lawcus provides additional functionalities for managing a matter, including:
- Assign Tasks: Allocate tasks to team members.
- Add Notes: Record internal comments or observations.
- Generate Documents: Create and manage legal documents.
- Send Notifications: Notify clients or team members about updates.
- Change Matter Status: Update the current status of the matter.
Generate Files in Matters
- Navigate to Matters:
- Access the “Matters” section from the main dashboard or menu.
- Select the Matter:
- Choose the specific matter for which you want to generate files.
- Access Document Management:
- Go to the “Files” section within the selected matter.
- Generate New Document:
- Option 1: Click on “New”
- Option 2: Choose from available templates or start a new document from scratch.
- Fill in Document Details:
- Enter necessary information and details into the document. This may include case-specific data, client information, or legal text.
- Save or Upload Document:
- Save: If creating a new document, save it within the matter’s document section.
- Upload: If you already have a file, click “Upload Document” to add existing files.
- Review and Edit:
- Review the generated document for accuracy and make any necessary edits before finalizing.
Automation
Automation involves using technology to perform tasks automatically without human intervention. In Lawcus, automation helps manage and streamline various aspects of legal practice, including client intake, document management, task scheduling, and communication. The goal is to improve efficiency, reduce errors, and ensure consistent handling of routine tasks.
Workflow
A workflow in Lawcus is a predefined sequence of tasks and processes that are designed to guide a case or project from initiation to completion. It automates the movement of cases through different stages, assigns tasks, and sets reminders, ensuring that all necessary actions are performed in a timely and efficient manner. Workflows help maintain consistency, improve efficiency, and reduce manual effort.
How to Use Workflows in Lawcus
- Create a New Workflow
- Initiate Creation: Click on “Add Workflow”
- Name and Describe: Enter a name for the workflow (e.g., “Client Onboarding”) and provide a description to outline its purpose and use.
- Define Workflow Stages
- Add Stages: Click “Add Stage” to create different phases of the workflow (e.g., “Initial Consultation,” “Document Collection”).
- Order Stages: Arrange stages in the sequence they should occur.
- Configure Actions and Tasks
- Add Actions: Within each stage, click “Add Action” to define specific tasks (e.g., “Send Welcome Email,” “Schedule Meeting”).
- Assign Responsibilities: Specify which team members are responsible for each action and set deadlines.
- Set Up Triggers
- Define Triggers: Click “Add Trigger” to create rules that automatically move cases between stages or initiate actions based on certain conditions (e.g., move to “Document Review” when “Initial Consultation” is completed).
- Save and Test the Workflow
- Review: Check the workflow to ensure all stages, actions, and triggers are correctly set up.
- Save: Click “Save” or “Activate” to finalize and apply the workflow.
- Apply the Workflow to Cases
- Select Workflow: When starting a new case, choose the newly created workflow from the available templates.
- Automate Case Management: The workflow will automatically manage tasks and progress according to the defined stages.
Intake Form
An intake form is a digital or physical document used to collect essential information from new clients or cases. It gathers details needed to start and manage a case efficiently, such as personal information, case specifics, and any other relevant data. In Lawcus, digital intake forms streamline the onboarding process by automating data collection and integration into the case management system.
How to Create an Intake Form in Lawcus
- Navigate to the Automation Section
- Access Dashboard: Log in to your Lawcus account.
- Locate Automation: Find and click on the “Automation” section in the left sidebar menu of your Lawcus dashboard.
- Open Intake Forms Management
- Select Intake Forms: Within the Automation section, click on “Intake Forms” to manage and create new client intake forms.
- Create a New Intake Form
- Initiate Creation: Click the “+Add New Form” button to start the form-creation process.
- Configure Form Details
- Title: Enter a title for your form that clearly describes its purpose (e.g., “Client Intake Form”).
- Description (Optional): Add a description if needed to provide additional context or instructions for completing the form.
- Add Questions to the Form
- Select Question Type: Choose the appropriate question type based on the data you need (e.g., text field, checkbox, dropdown).
- Add Questions: Enter the specific questions you want to include in the form.
- Provide Answer Options (If Applicable)
- Add Options: For multiple-choice or dropdown questions, provide the answer options that respondents can select.
- Save the Form
- Save Changes: After configuring the form to your satisfaction, click the “Save” button to finalize and save your new client intake form.
- Configure Internal Form Option (Optional)
- Internal Use: If the form is intended solely for internal management purposes, enable the “Internal Form” toggle.
Mapping
Mapping in intake forms refers to the process of linking form fields to specific data fields within the case management system. This ensures that the information collected through the form is correctly integrated into the relevant sections of your case or client records.
How to Map: You will need to have custom fields created to be able to map. To link answers to specific custom fields that update matters or contacts, click the “Link Button” beneath the question and select “Map the question to.” Detailed mapping instructions are available on the same page.
Document Templates
It automates the generation of standard legal documents (e.g., contracts, and client letters). It is in predefined formats and text which is used to quickly create new documents with consistent content and structure, while only the specific details need to be filled in.
Creating and Uploading Document Template
- Prepare the Document
- Locate Document: Find the legal document you want to use as the basis for your template.
- Open Document: Open it in your word processing software (Microsoft Word, will not work with Google Docs).
- Access Document Template Settings
- Open Settings: Click on your user avatar in the top-right corner of the Lawcus dashboard.
- Select Settings: Tap “Settings” from the dropdown menu.
- Navigate to Templates: Go to the “Firm Settings” section and click on “Document Templates.”
- Copy Merge Fields
- Find Merge Fields: Navigate to the “Merge Fields” section within Document Templates.
- Copy Merge Fields: Copy the merge fields you need for your document.
- Update Document with Merge Fields
- Insert Merge Fields: Return to your prepared document from Step 1 and replace client or matter data with the copied merge fields.
- Save Document: Save the updated document with a new name indicating it’s a template.
- Upload the Template
- Go Back to Lawcus: Return to the Document Templates interface in Lawcus.
- Upload Template: Click on “Add” to upload the saved document template.
Creating Custom Fields for Matters in Lawcus
- Access Custom Fields Settings
- Open Settings: Click on your user avatar in the top-right corner of the Lawcus dashboard.
- Select Settings: Tap “Settings” from the dropdown menu.
- Go to Custom Fields: Go to the “Firm Settings” section and click on “Custom Fields.”
- Create a Custom Field
- Navigate to Matter Fields: Click on the “Matter Custom Fields” tab.
- Add New Field: Click on “Add” to create a new custom field.
- Enter Details: Provide a title for the new custom field in the “Name” field and select the appropriate field type.
- Set Field Options: Check the “Default” checkbox if the field should always appear and/or the “Required” checkbox if it should be mandatory.
- Save Field: Click “Create Custom Field” to save your new custom field.
Note: Lawcus offers different types of custom fields to capture specific data. Use Text for short, single-line input, Multiline text for long text (e.g., descriptions or notes), Dropdown for single-choice options, Multi-select Dropdown for multiple selections, Date for calendar input, Number for numeric values, Checkbox for yes/no responses, and User to assign a Lawcus team member. Choosing the correct type ensures accurate data and smoother workflows.
eSign Template
- Click Automation on the side-bar menu.
- Select eSign Templates from the options available.
- Click “New Template” to create a new eSign template.
- Enter a template name and upload the document that needs a signature.
- Review the signature request email subject and message to ensure they’re appropriate.
- Add signer roles, such as “Client” or “Witness,” and a CC recipient if necessary.
- Select all relevant merge tags for the template, which will automatically populate with the corresponding signer’s information, then click on Prepare.
- Drag and drop relevant fields onto the template, matching them to the previously-selected merge tags.
- NOTE – Select sender from the signers to use the Textbox field to add merge fields.
- Add signature and initials fields for all previously-created signer roles.
- Click Continue to save and close the dialog.
Conclusion
Lawcus emerges as a comprehensive legal practice management solution that addresses the unique challenges faced by law firms. Incorporating Lawcus into daily operations can lead to increased efficiency, better communication, and higher levels of client satisfaction, positioning firms for long-term success in the legal industry. As technology continues to evolve, tools like Lawcus will undoubtedly play a critical role in shaping the future of law practice management.
URL Structure
- https://lawcus.com/
- https://support.lawcus.com/en/articles/5010124-how-to-create-a-workflow
- https://support.lawcus.com/en/articles/5010121-how-to-add-a-new-matter-in-lawcus
- https://support.lawcus.com/en/articles/5010119-how-to-add-a-new-client-intake-form-in-lawcus
- https://support.lawcus.com/en/articles/5274491-how-to-create-document-templates
- https://support.lawcus.com/en/articles/5540345-how-to-create-an-esign-template
- https://support.lawcus.com/en/articles/5010123-how-to-add-new-leads-in-lawcus
